Even though backing up your website might not look so urgent at the moment. But when something bad occurs, then it becomes more important than ever to have your site backed up.
The process of backing up WordPress is neither enjoyable nor fascinating. You’ll need to learn it, though, if you want to spare yourself any future pain.
We’re going to do our best to make this article’s discussion of WordPress backups as simple as possible by putting all the information you require in one convenient location. Here we are going to discuss-
- The Need for WordPress Backups
- The Best Way to Back Up Your WordPress Site
- Learn How to Back Up Your WordPress Website Using a Plugin
- Learn How to Back Up Your WordPress Website Without a Plugin
Table of Contents
Toggle- The Need for WordPress Backups
- Do WordPress Hosts Perform Backups?
- How Often Should You Backup Your WordPress Site?
- Where Should You Store WordPress Backups?
- The Best Way to Back Up Your WordPress Site
- Learn How to Back Up Your WordPress Website Using a Plugin
- Learn How to Back Up Your WordPress Site Using UpdraftPlus Plugin
- Learn How to Back Up Your WordPress Website Without a Plugin
The Need for WordPress Backups
In an ideal world, backing up your WordPress site would be pointless because problems never arise. Your WordPress site does not, however, live in an ideal world; rather, it does so in the real one. However, there are many things that can go wrong with your WordPress site in the real world.
- A mistake could be accidentally permanently deleting crucial content.
- A hostile actor could access your website and insert malware or cause other problems.
- There could be a problem with your host that causes data loss.
- Your website can be damaged by a plugin or theme.
- A recent upgrade could sporadically result in a problem.
You could potentially lose all or part of your WordPress site in any of those scenarios. Each of those circumstances has the potential to be disastrous without a recent backup. But the worst-case scenario is a small nuisance rather than a catastrophe if you always keep a current backup on hand.
In conclusion, if you have a WordPress website, you must make regular backups of it. The remainder of this article discusses how, how frequently, and what to back up.
Do WordPress Hosts Perform Backups?
Generally speaking, you shouldn’t depend on your hosting provider to back up your WordPress website. Although the majority of web providers do some sort of backup, there are no guarantees regarding the regularity or accuracy of those backups. You should approach them in your preparation as though they essentially don’t exist.
The only method to ensure that you have a complete, recent backup of your website at the majority of hosts is to perform it yourself. There are a few exceptions to this, though. Specifically, if you use high-end managed WordPress hosting services like Kinsta, WP Engine, Flywheel, etc.
Some managed WordPress servers utilize reliable automatic backup procedures and off-site storage, which contributes to the higher cost of managed WordPress hosting.
How Often Should You Backup Your WordPress Site?
How frequently you should backup WordPress is reliant on how frequently your site is updated. For instance, you don’t actually need to back up every day if your website is a static portfolio that never updates. In fact, you might be okay with monthly backups.
On the other hand, you probably want to back up every day if you operate a site where you upload new content every day and your visitors frequently leave comments.
Additionally, if your WooCommerce business is active and orders are frequently placed, you undoubtedly want a real-time backup solution that immediately saves changes so that you never lose important order information. Asking yourself this question can help you create a schedule that makes sense for your website. Would it be detrimental if I lost the data from the previous X days (or hours)?
You should perform daily backups if X for your website corresponds to one day. But, keep in mind that there are different forms of material to take into account. User-generated material, such as native WordPress comments, is also preserved in backups.
As an example, if you run a blog where you only write once a week but where your readers make a ton of insightful comments every day, you would still probably want to stick with a daily backup schedule so that you don’t miss out on those comments if you ever need to restore your site.
Finally, you should use a real-time incremental backup solution if your website is often visited, such as a WooCommerce store, forum, BuddyPress website, etc.
WordPress Backup: Files vs Database
Your WordPress site needs to be backed up in two different ways:
- WordPress documents
- WordPress database
Your website’s files include things like:
- Plugin and theme files
- uploads of images and other media to the wp-content uploads subdirectory
The database for your website houses your actual material, including:
- Blog post content
- Page content
- Elementor designs
- Comments
- Form submissions (if you store form submissions so that you can view them in your dashboard)
- Settings
You must backup both your files and your database when you back up your website. You might not necessarily want to or need to back up both components with the same frequency, depending on how your site is set up.
As a result, the backup plugins we’ll talk about below let you select to back up particular portions of your website (e.g., just your database).
Let’s return to the blog example, where you might:
- Weekly content posting (including uploading images for the new blog post)
- a daily stream of insightful reader comments
In this case, you could decide to:
- Make a weekly backup of the files on your website. You would always have the file uploads for your most recent blog post if you did this.
- Often backup the database on your website. This would guarantee that, even on days when you don’t publish a new blog article, you always have the most recent visitor comments.
The benefit of this strategy is that you use fewer resources because you are not constantly backing up the same collection of data when nothing changes. Your database is typically relatively tiny and simple to back up, even on a large site. The data on a big site, though, might take up a lot of room.
Moreover, some solutions provide a strategy known as incremental backups. Just your entire site is backed up during the initial backup when using incremental backups. Then, later backups only include the most recent additions or modifications to your site.
For instance, the incremental backup tool would just update the backup to include a new blog post rather than taking a brand-new backup whenever you published one.
By automatically backing up each update as it occurs, you have the opportunity to take real-time backups of your site using this incremental technique. This is crucial for WooCommerce stores, forums, and other websites where the database is constantly changing.
Where Should You Store WordPress Backups?
Although several plugins give you the option to do so, you shouldn’t keep backups of your website on the server hosting your WordPress website. A single point of failure still exists if you keep your backup on the same server as your live WordPress site. That might be useful in some circumstances, such as when you accidentally break something on your website, but if your server experiences a problem, you would lose both your live site and your backup.
You can securely store WordPress backups in two locations:
- Your backup files are downloaded to your local computer’s hard drive.
- With services like Google Drive, Dropbox, Amazon S3, DigitalOcean Spaces, or others, you can store your backups in the “cloud.”
Many well-known companies advise the 3-2-1 backup rule if you have a WordPress site that is mission-critical:
- Maintain a primary (your live site) and two backups of your WordPress website.
- Files should be kept on two distinct mediums.
- a single copy offsite (e.g., outside your home or business facility)
Using both your local computer and cloud storage would be an easy way to achieve this for a WordPress site. For illustration, you could:
- A backup should be downloaded to your local hard drive.
- Keep a second backup on Amazon S3.
To Sum Up the Need For WordPress Backups
In this section, we discussed a lot of backup theories; now, let’s review what we discovered.
Any WordPress website must have a backup. A lot can go wrong, from errors you commit to errors made by others or attacks from bad actors. None of those issues will be disastrous thanks to a trustworthy backup.
If you host with a reputable managed WordPress host, your host may already be using an effective off-site backup process. To keep your site secure if you aren’t utilizing one of these premium services, you should make your own backup procedures rather than relying on those of your host.
How frequently you or others are updating the content of your website will determine how frequently you back it up.
Backing up your website’s files and database on various schedules might be a more efficient technique. You can, for instance:
- once per week, back up the files on your website.
- the database of your website every day.
As a result, your backups consume fewer resources while still allowing you to regularly back up the most crucial data, which is kept in the database of your website.
The Best Way to Back Up Your WordPress Site
A WordPress site can be backed up in a variety of ways. Manual, free, and premium plugins are the top three options. Each choice has advantages and disadvantages, so consider your priorities to make the best decision.
- Manual WordPress Backups
If you choose manual WordPress backups, you’ll need to manually back up your website each day to save a copy of it. One benefit is that you have a complete, thorough backup of the most recent version of your website.
The drawbacks of this technique are that it takes time, and you run the risk of accidentally saving an incomplete version of your website due to human mistakes. We’ll walk you through the procedure of manually backing up your site later in this article, so you’ll know what to do.
- Paid Plugins for WordPress Backups
For every need, there is a plugin. Naturally, there is a choice to assist you in backing up your WordPress website. The greatest solution for businesses looking to save time may be a premium plugin for WordPress backups.
One benefit of this procedure is that it is simpler and takes less time. In contrast to free backups, which may just safeguard a portion of the content, a purchased plugin will almost certainly protect the full website. The drawback of this is that the plugin will increase your overhead.
- Free Plugins for WordPress Backups
Using plugins makes backing up WordPress simpler and quicker. For companies who don’t have the time or resources to manually backup their content, a plugin greatly streamlines the procedure.
Nevertheless, the majority of free plugins only collect a subset of the data from your website. It is therefore likely that only your database, rather than your themes or media assets, is saved. Manually backup the site or use a paid plan to make sure this doesn’t happen.
Learn How to Back Up Your WordPress Website Using a Plugin
Even though there are several plugins on the market, we’ll concentrate on the top three options before discussing how to utilize a plugin to back up your WordPress website.
Top 3 WordPress Backup Plugins
1. UpdraftPlus
The most widely used free WordPress backup plugin is UpDraftPlus. It is active on more than two million WordPress sites and enjoys a stellar 4.8-star rating across more than 3,500 reviews.
You can perform manual or automatic backups of your WordPress website with UpDraftPlus. If you choose automatic backups, you can create a timetable specifically designed to suit your website.
You have the option to back up your website in the following ways:
- The full website (files + database)
- only your files
- your database alone
Moreover, you can automatically transfer your backups to distant storage services like:
- Google Drive
- Dropbox
- Amazon S3
- Backblaze
- Google Cloud
- Microsoft Azure
- UpdraftVault (the developer’s own cloud storage service)
Finally, UpdraftPlus comes with a tool that makes restoring from a backup really simple if you do need to do so.
The majority of WordPress sites simply require the free version. But the creator also offers several premium extensions for sale that can aid with:
- Backups for WordPress multisite
- scheduling backups for certain hours of the day (instead of just a rough schedule). For instance, you can perform backups when there is little traffic.
- a number of off-site storage facilities. For instance, you can simultaneously backup your website to Amazon S3 and Google Drive.
- Continuous backups.
- WordPress migration software.
- additional choices for database backup.
No charge. A bundle of all add-ons is available for $70 or you can buy individual add-ons. The bundles also come with UpdraftVault storage.
2. Jetpack Backup
An automatic backup service called Jetpack backup, formerly known as VaultPress, is a feature of the all-in-one Jetpack plugin from Automattic, the company that also makes WordPress.com and WooCommerce.
Depending on your package, Jetpack Backup offers two different types of backups.
The entry-level backup service, Jetpack Personal, offers daily backups to a secure off-site location. You can restore from any backup with just one click thanks to Jetpack, which will keep all of your backups for a full 30 days.
You can obtain incremental, real-time backups with Jetpack Professional.
Jetpack will continue to back up your entire site to its off-site storage every 24 hours. Yet it also makes use of hooks to instantly update modest changes to your website automatically.
These immediate incremental backups consist of:
- WordPress core database updates, such as adding new comments, modifying Elementor, or publishing a new blog post
- Databases for WooCommerce, such as those for new orders.
- Modifications made to any related files, for as when an image is uploaded to a blog post.
You would have to wait until the following daily backup to make any changes, like adding a plugin. Moreover, Jetpack Professional allows you to restore from any backup and saves unlimited backups (vs. 30 days for Personal).
Overall, you should probably adopt this real-time incremental technique if you run a WooCommerce store, forum, membership site, etc.
The Jetpack plugin is available on WordPress.org for free, however, Jetpack Backup is only included with paying subscriptions. The price of the personal plan is $3.50 month or $39 year.
Real-time incremental backups are possible with the Professional plan, which is available for $29 per month or $299 annually.
3. BackupBuddy
A premium WordPress backup plugin from iThemes is called BackupBuddy. You can plan your own unique backup schedule and back up all or part of your WordPress website. For instance, you can decide to back up some or all of the content categories listed below:
- Database
- Themes
- Plugins
- Media
You can program your backups to execute automatically according to a schedule that ranges from hourly to monthly (or more).
The BackupBuddyStash storage site, provided by iThemes, is a secure place to keep your backups. Alternatively, you can link to other storage facilities like:
- Amazon S3
- Google Drive
- Dropbox
You can choose to restore your entire site or only a portion of it if you need to restore from a backup. You could simply roll back your database if you don’t require a full site restore, for instance.
Other helpful features include choices for cloning and migrating websites, as well as a deployment capability that enables you to build your own WordPress staging site.
Price: For use on a single site, BackupBuddy starts at $80. Moreover, that package comes with 1 GB of BackupBuddyStash cloud storage. For just $35 a year for an additional 5 GB of storage, you may add more space.
Learn How to Back Up Your WordPress Site Using UpdraftPlus Plugin
As using UpdraftPlus (or another plugin from the list above) is significantly easier than manually backing up WordPress, we advise most users to do so. (Later in the article, we will discuss how to manually back up your site.)
UpdraftPlus is the most widely used free WordPress backup plugin, as we discussed previously. We’ll demonstrate how to back up your WordPress site using the free UpdraftPlus plugin in this section. Also, we’ll demonstrate how to schedule your own automatic backups and save your backups remotely.
How to Take Your First Backup:
Installing and activating the UpdraftPlus plugin from WordPress.org is the first step. In your WordPress dashboard, go to Settings UpdraftPlus.
Simply click the large blue Install Now button:
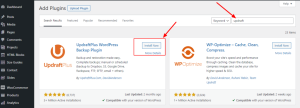
This will cause a popup to appear where you can select the content you want to backup. Once more, you have the option of selecting your site’s files, databases, or both.
Choose both boxes since this is your initial backup. After that, select Backup Now:
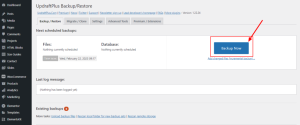
Depending on the size of your site, this will start the backup process, which could take some time. You’ll find it listed in the Existing backups area once the backup is complete.
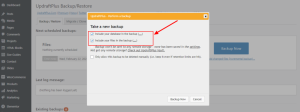
You can click any of the five buttons under Backup data to download the backup files to your local computer.
To have a complete backup of your website, make sure to download all five of the necessary files.
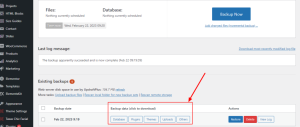
How to Set Up Remote Storage:
UpdraftPlus saved those files on the server hosting your WordPress site when you created your backup in the previous phase. Although this is an improvement over nothing, it is still not ideal because there is only one possible site of failure (your server).
Instead, you should set UpdraftPlus up so that your backups are automatically stored on an external storage provider like:
- Google Drive
- Dropbox
- Amazon S3
Go to the Settings page and select the symbol for the service you wish to connect to in order to configure a remote storage destination. After that, instructions for connecting that service will show below the list of icons.
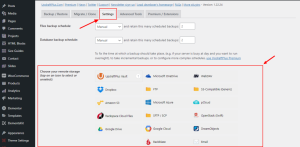
Use of Google Drive will be used for this example.
To use Google Drive, you must:
- Save your alterations
- When the popup window displays after you save your modifications, click the authorization link.
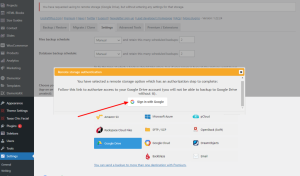
The regular Google authorization procedure will then be followed. UpdraftPlus will prompt you to click a button to finish the setup procedure after you’ve done that.
After selecting “backup immediately,” you may now backup your website to a distant location by selecting the “send this back to remote storage” checkbox:
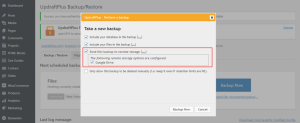
How to Create an Automatic Backup Schedule:
UpdraftPlus enables you to establish your own automatic backup schedule, which makes it simpler to maintain recent backups.
Return to the Settings tab to build your timetable, then look for two drop-downs at the top:
- Backup schedule for files
- Schedule for database backups
You can choose your preferred frequency for each category of data using the drop-down menu. Also, you can decide how many backup copies to keep.
If you decide to keep two backups, for instance, UpdraftPlus will save the two most recent versions of your backup (and then overwrite the oldest copy when it needs to make a new backup).
The ideal backup schedule is site-specific once more. Nonetheless, the following option should work for the majority of WordPress sites:
- Weekly file backups are planned.
- Schedule for database backups: daily
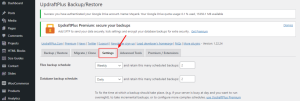
How to Restore a Backup with UpdraftPlus:
UpdraftPlus also makes it simple to restore data from one of your backups if necessary. Go to the Existing Backups section and select the Restore option to restore a backup:
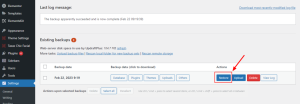
A window will appear, allowing you to select which content should be restored. You might decide, for instance, to merely restore your database.
Click each of the five boxes to restore everything. Then, click to complete the process and bring your site back online:
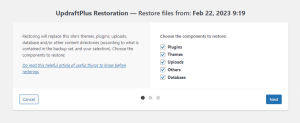
Click Upload backup files next to Additional Tasks in the Existing Backups section if you wish to manually upload a set of backup files to restore, such as files from your local hard drive.
Learn How to Back Up Your WordPress Website Without a Plugin
Using a WordPress backup plugin is generally a much better strategy. Yet, there may be times when you have to manually backup your WordPress website.
As you learned above, backing up a WordPress site consists of two “parts”:
- Files
- Database
WordPress manual backup requires that you:
- Use FTP to download all of the files on your website.
- With phpMyAdmin, export your database (or an equivalent tool at your host)
The core WordPress files don’t strictly need to be backed up because you can always get the most recent version from WordPress.org. To keep things simple, we’ll merely ask you to download every file in the tutorial below.
How to Download WordPress Files:
You’ll need to connect to your WordPress site’s server using FTP or cPanel File Manager in order to back up the files on your WordPress site. You can connect to FTP using FileZilla and obtain your FTP credentials from your host.
From here, save every file from your website to your local computer:
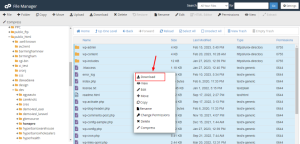
How to Use phpMyAdmin to Export a WordPress Database:
The majority of WordPress hosting needs to provide phpMyAdmin, which you can use to back up your site’s database.
In phpMyAdmin:
- Open your WordPress site’s database
- Go to the Export tab
- Select the Quick method
- Choose SQL for the Format
- Click Go
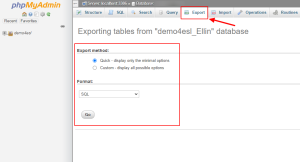
How to Restore a Manual WordPress Backup:
You simply carry out the method backward to restore from a manual backup:
- To your server, upload all of your content.
- To import your database backup, use the Import tool in phpMyAdmin.
You can import your backup into a new database to make things easier. The wp-config.php file would then need to be updated to reflect the credentials for this new database.
How to Back Up WordPress Multisite:
We advise utilizing UpdraftPlus because it has specific Multisite support if you need to back up a WordPress Multisite network. You must spend $25 on the Network Multisite add-on in order to enable Multisite support.
You may backup your entire network with the add-on. Network sites cannot be backed up individually.
It does, however, provide a helpful function that enables you to import a backup of a WordPress installation for a single site as a network site in a Multisite network.
Multisite networks are not supported by Jetpack Backup. Multisite is supported experimentally by BackupBuddy, however it is not officially supported.
How to Back Up Multiple WordPress Sites from One Spot
Everything we’ve discussed so far has been about how to quickly backup your own WordPress site.
What happens, though, if you use Elementor or a platform similar to it to build websites for customers and you host those websites? Or perhaps you just have a huge network of websites and require a more practical means of protecting their data.
There are solutions that can assist you with backing up all of your WordPress sites in any scenario.
Among the greatest choices are:
- MainWP- You can continue to use UpdraftPlus or any backup plugin of your choice.
- ManageWP- offers a backup tool of its own. It has options for automatically storing backups on distant cloud storage and can be used on a schedule from once a month to in real-time.
- iThemes Sync- has a connection to the BackupBuddy plugin mentioned before.
Next Step for Manual WordPress Backups
Once you’ve finished creating a manual WordPress backup, you can do a few more things to make sure your website is as secure as it can be. Consider these as precautions to lessen the possibility that you will need to restore your site from a backup.
- Think about several WordPress backup methods.
When it comes to WordPress backups, more really is better. Some people choose to have both a manual backup and a paid plugin available. Your website would be available on either in the event of an emergency.
- Whenever there are substantial modifications, or at least once per month, update your WordPress backups.
You should update your WordPress backups every day. Depending on how frequently your website is updated, once a week can also be appropriate. But, if that isn’t feasible due to time or money constraints, make sure to regularly backup your website, such as once per month or after major improvements.
- data encryption
If you’re worried about prospective hackers accessing your backup, make sure it has password protection and is encoded as a random message.
- Keep a copy of your backup in several safe places to protect it.
Keeping multiple backup copies is great practice, and ideally, this will comprise both local and cloud storage. Google Drive, Dropbox, or a hard disc are a few alternatives.
- Make sure that your backup works.
Assume you require a backup file to restore your website, but when you do, the backup fails. Fortunately, it can be easily avoided. Simply make sure your backup is fully functional and equipped by testing it.
Conclusion
You must have a regular backup strategy in place if you run a WordPress website. A reliable off-site website backup procedure may already be in place for you if you host with a high-end managed WordPress host. Nevertheless, the majority of “ordinary” hosts do not provide trustworthy backups, therefore you are in charge of backing up your WordPress website.
It’s time to put your newfound knowledge of backing up WordPress sites into action. WordPress backups will ensure that your material is always accessible and that you won’t have to start over if your hosting provider goes down.





