WordPress admin password loss is frequently problematic. You require access regardless of whether you misplaced it or someone compromised the account and changed it. Typically, the “forgot password” link on the login screen can be used to reset this. But what if the admin account’s email address is altered as well? The WordPress admin password will then need to be manually reset at that point.
WordPress makes changing your password simple, but you’ll need access to the email address you used to set up your site in order to do so. If not, things can become challenging. Thankfully, there are a couple of solutions to that issue.
The methods below will be covered in this article.
- Through the login screen.
- From your dashboard.
- Using phpMyAdmin
Let’s first discuss the potential reasons why resetting your password can be required, then we can go on to the technical details.
Table of Contents
ToggleWhy You Might Need to Reset Your WordPress Password
Any frequent password changes that you make shouldn’t be an issue. In fact, from a security standpoint, it’s frequently among the wisest actions you can take. Periodic changes lower the risk of someone else accessing your accounts, especially if you reuse passwords across various sites.
It goes without saying that you should avoid using the same password twice, but not many people do. And it’s not that you’d be immune to any security breaches even if you use a different password for every website. This is why you should update your password as soon as possible in those circumstances.
Here are some additional reasons that’d make you want to change your website password along with security breach:
- You used to provide others access to your account, but now you want to reclaim full control over it.
- That someone else is aware of what your password is.
- You just simply forgot the password (it happens to the best of us).
If you’re ever in one of the aforementioned circumstances or ever some other issues with your website security, it’s quite easy for you to change the admin password. A majority of platforms nowadays make it easy for users to change their passwords using various methods. Since you might not want to continue using that site if your account is not secure, it is also in their best interests for you to change the password.
With that in mind, let’s discuss how WordPress’s password-resetting functionality truly functions.
How to Reset a Lost WordPress Password (3 Methods)
We’re going to go through three ways to change a forgotten WordPress password in the sections that follow. You need to have access to the email linked to your WordPress account for the first one. Alternatively, even if you don’t have access to your email, the second approach will still function as long as you’re logged into your dashboard.
In case you can’t access your email or dashboard, we’ll also show you how to reset your WordPress password in the database. Let’s get started right now without further ado.
1. Through the Login Screen
Even if you are the only person registered on the entire WordPress site, each website has its own login screen. Here is how it appears without any modifications.
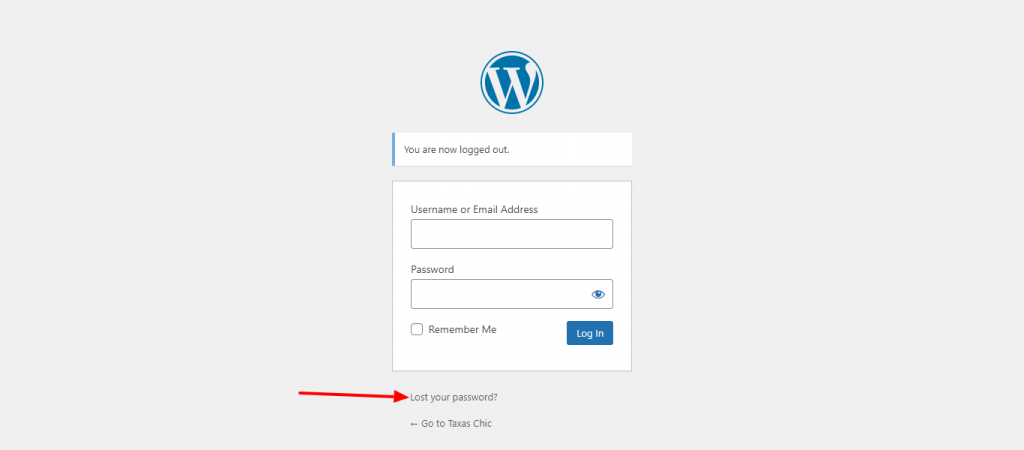
Your login or email address goes in one area, and your password goes in the other. It’s likely that you’ve forgotten that password since you’re reading this, so your first action should be to click the Lost your password link immediately beneath the login forms.
WordPress will then prompt you to enter either your login or the account-related email. After doing that, press the Get New Password button.
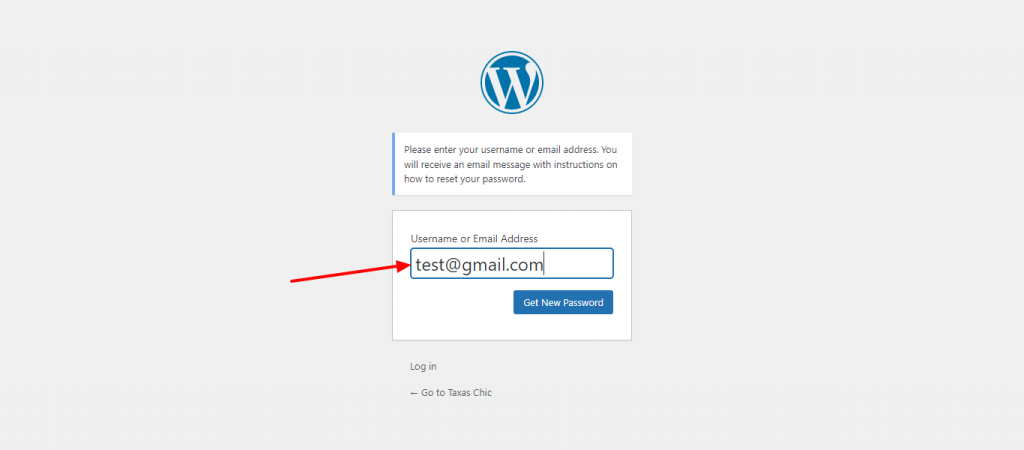
You’ll receive an email from the platform alerting you that someone has asked to reset your WordPress password. If you unintentionally receive one of these notifications, someone may be trying to access your website. In that case, it makes sense to update both your email and WordPress passwords.
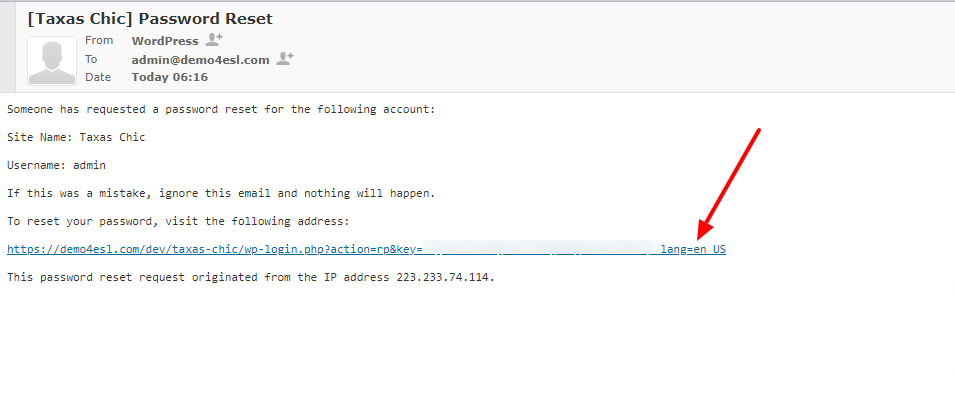
For now, open a new page by clicking the lone link in the password reset email. You can replace your forgotten WordPress password here with anything you choose. However, WordPress has the audacity to generate a powerful option for you, which we advise using.
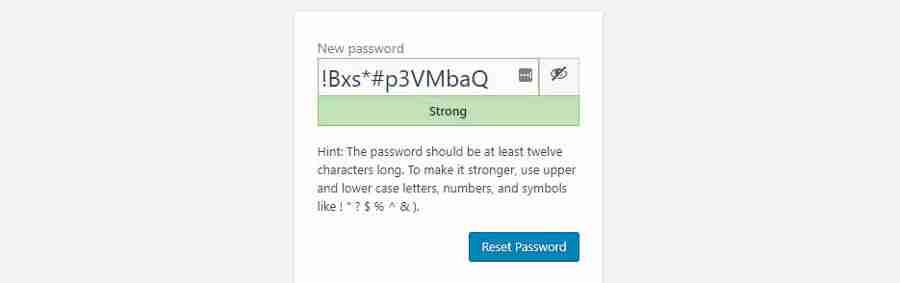
Naturally, you are free to substitute whatever password you like. There are solutions that can assist you if your major concern with using a password like the one shown above is that you could forget it.
If you want to create safe credentials for every website without having to remember them each time you log in, password managers are a great solution. In any case, after selecting a password, you must click the Reset Password button. If everything went properly, you’ll then see a confirmation notice similar to this one.
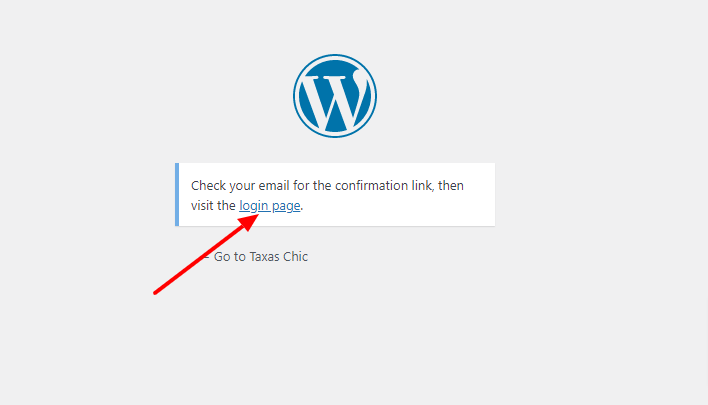
Unless you took a long time coming up with a new password, the entire process ought to simply take a few minutes. Let’s move on to another method for changing your WordPress password.
2. From Your Dashboard
In order to change your password without using your email, you must be able to access your WordPress dashboard. This approach is helpful if your WordPress login session hasn’t yet expired but you don’t have proper access to your email account. Additionally, it requires less time than changing your WordPress password from the login screen.
Go to your dashboard and select the Users> Your Profile page to do this. Everything related to your account is listed in this section, including your full name, username, email address, and even your profile image.
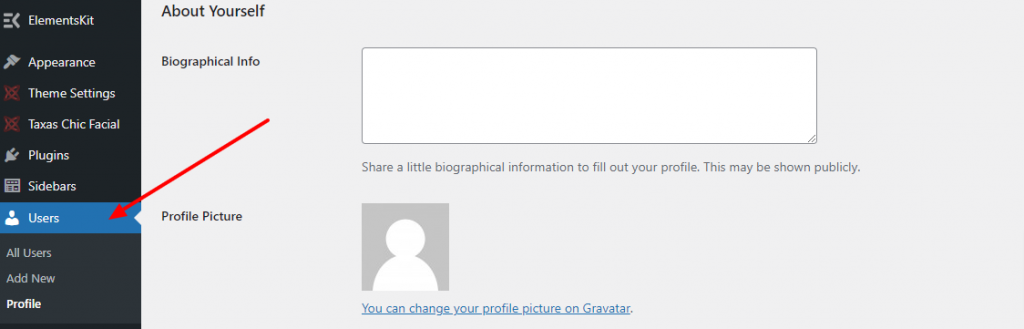
More significantly, even if you can’t remember your current WordPress password, you may change it in the Account Management area. All you have to do is press the Generate Password button.
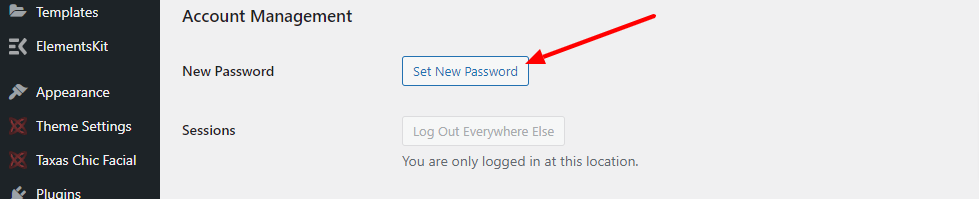
WordPress will generate a strong password for you when you do that. You can, however, erase that password and enter any other information instead. Remember that WordPress will ask you to confirm that you still want to use the password if it determines that it is too weak:

Of course, you need to use a special password that is also secure. You’re good to go after entering it in the appropriate field and clicking the Update Profile link at the bottom of the page. You won’t even be able to log out of your account using this approach. The same tab will refresh, and you’ll notice a brief notification at the top of the screen that reads, “Profile Updated“:
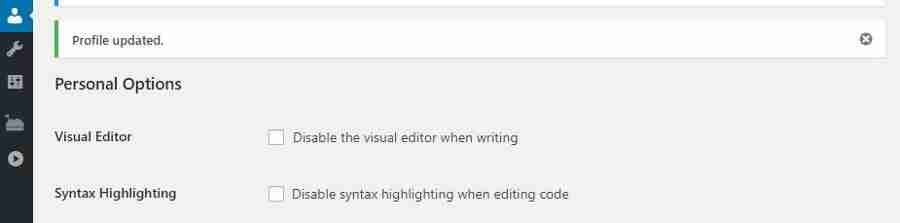
Some consumers fail to see that warning and end up changing their password again because they believe the first time was a failure. Simply log out of your account to confirm that the operation was successful three times. When you log back in, use your new password to check if it succeeded (which it should have!).
If you can’t access your website for some reason, you can always use the preceding technique, which explains how to reset your WordPress password by email.
3. Using phpMyAdmin
We’ll cover how to change your WordPress password in the database of your website in this final section. Only utilize this method—which is very different from the prior two—if you are unable to access both your email and your dashboard.
WordPress automatically saves any changes you make to the database of your website. Every single value on your site, including your password and everyone else’s, may be found in that database. Unsurprisingly, WordPress also encrypts that data. Therefore, even if another person gains access to your database, they shouldn’t be in a position to cause any harm.
WordPress database editing is a delicate procedure. Your website could suffer serious consequences if you modify the incorrect value. In light of this, we’ll show you how to access yours securely and then describe how to set up a backup.
The majority of the time, your web hosting company will give you access to your database via your control panel. For instance, you will find a section titled Databases when you go into your Hostinger management panel. There are other database-related options available here, but phpMyAdmin is the one we’re interested in:
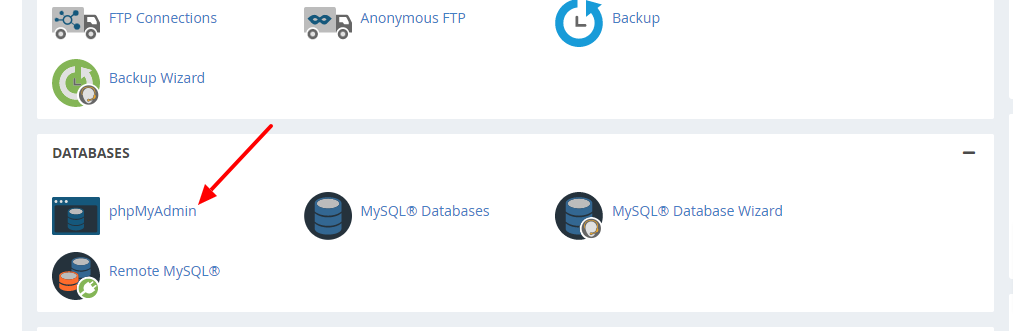
With the help of phpMyAdmin, you can inspect your databases and communicate with them using a user-friendly interface. On the left side of the screen when you open it, you’ll find a list of all your databases:
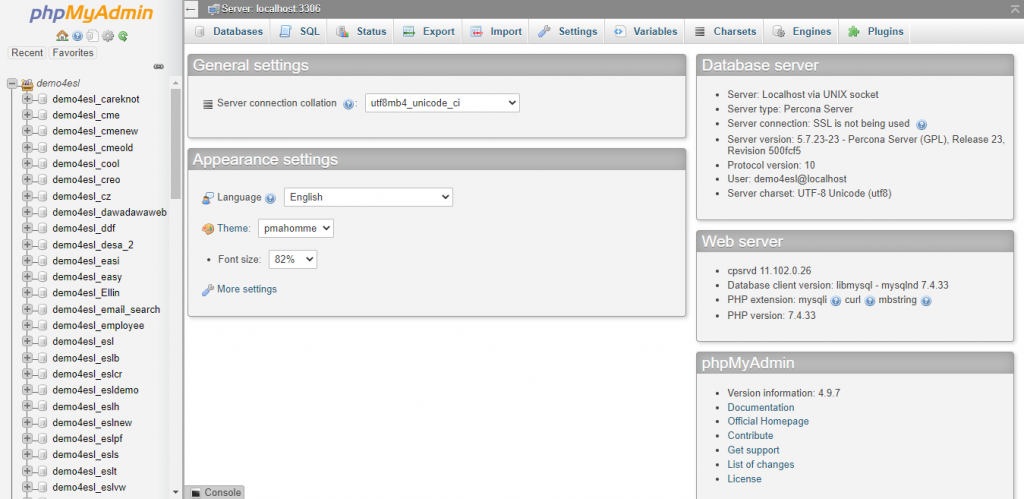
The reason why there are so many items on that list is that we’re using a single hosting account in the example above to host numerous WordPress sites. There should typically be just one database on the list, and you should choose it.
You can see every table that makes up your database to the right on the following screen. There are tables for your site’s content, comments, and even users, for instance:
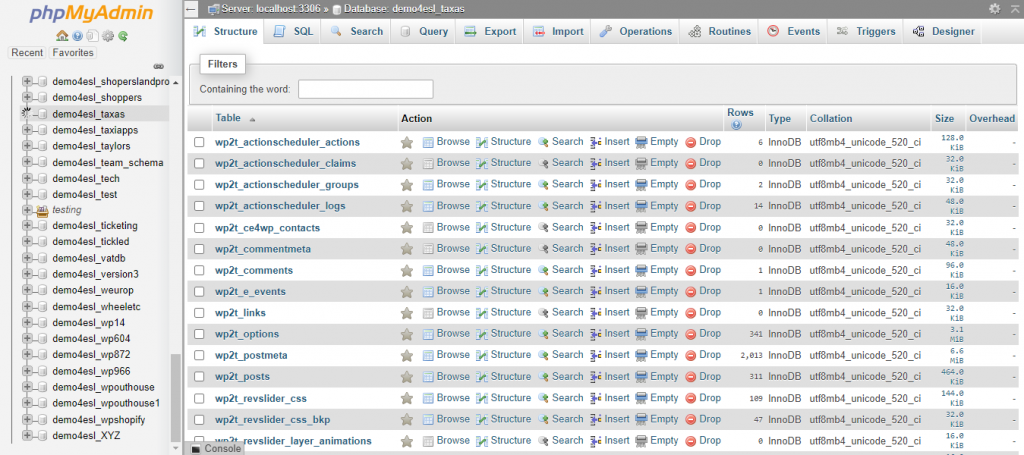
Later, we’ll return to this tab. For the time being, look at the screen’s top and select the Export tab. There, you can export the whole contents of your database to a single SQL file. Click the Quick option, then press the Go button to complete this.
A file will now be downloaded to your PC by phpMyAdmin. Since that backup could save your life if you accidentally modify the wrong value when making changes to your database, save it someplace safe so that you won’t forget about it.
Now that that is out of the way, let’s go back to the top of the screen’s Structure tab. You’ll see the tables in your database organized once more. The one you’re seeking right now ought to have a name like wp users:
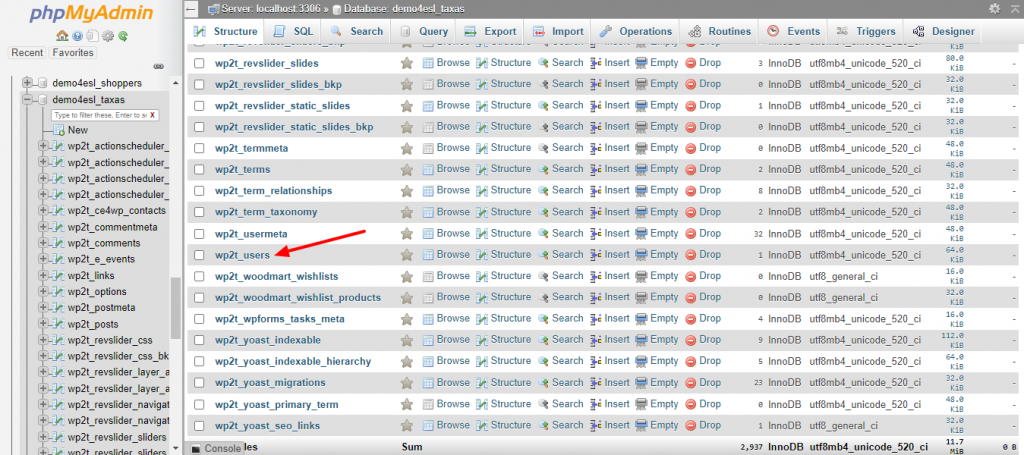
You’ll see that our users’ table has a somewhat different name in the example above from the one we just described. Some WordPress providers take that care while setting up your database to make it more challenging for attackers to breach it.
On the following screen, you’ll see a list of every registered user on your site:
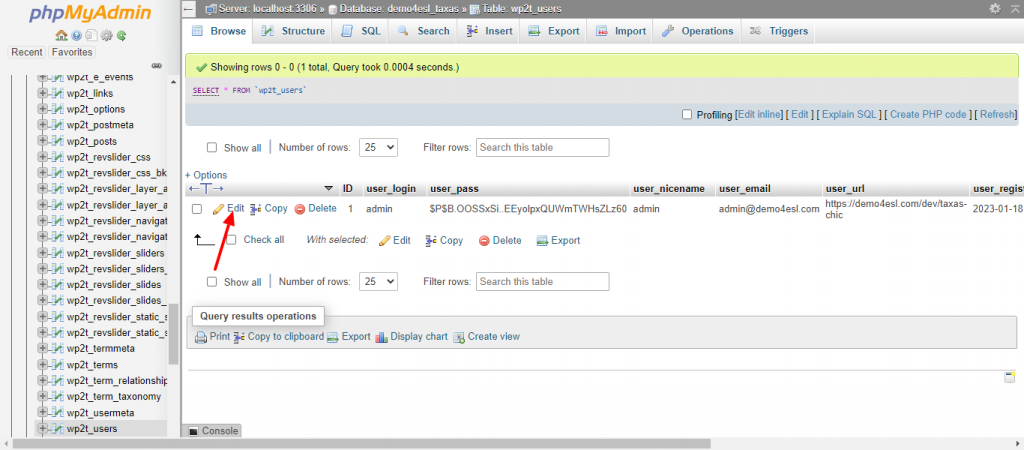
There is only one account here because we are utilizing a test website. The username, password, and email are all contained in one single row along with all other related data.
The user pass field will display your account’s password. The values you see here, however, are encrypted, making it impossible for someone to simply hack your database and copy them. In other words, the value displayed in the screenshot above is an encrypted value rather than our actual password.
The genuine password can still be changed, though, so don’t worry. To accomplish that, select the Edit option from the drop-down menu next to the user’s row whose password you wish to change. The fields for all the values you saw earlier, including one for the user pass, are on the following screen. You must edit the information in the Value column of the user pass table to update your WordPress password.
After that, you must encrypt your new password. Choose MD5 from the Function drop-down menu by clicking the button to the left of where you entered your new password:
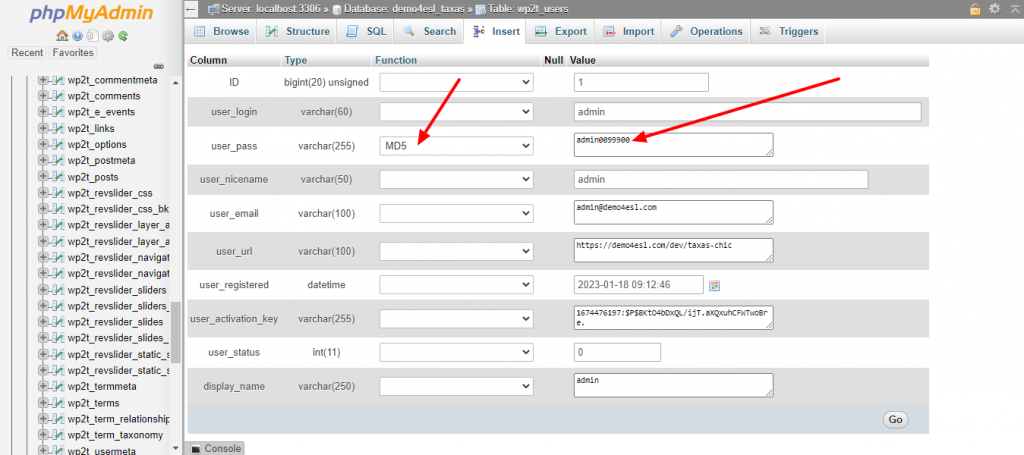
Your passwords are encrypted by WordPress using the MD5 algorithm. When you’re ready, use the Go button located in the lower right corner of the screen to save your changes. Rechecking your database’s wp users table will reveal that the user pass column for your user now contains a new encrypted value. You’ve now successfully changed your WordPress password in phpMyAdmin.
WordPress encrypts your passwords with the MD5 algorithm. Use the Go button in the lower right corner of the screen to save your changes when you’re ready. You can verify that the user pass column for your user now has a new encrypted value by examining the wp user’s table in your database again. Your attempt to modify your WordPress password in phpMyAdmin has now been successful.
Use Strong Passwords
It is crucial to use a secure password, and this cannot be stressed enough. The password is protecting your website for admin accounts. Here are some pointers to assist you in creating a secure password.
First and foremost, avoid utilizing clichés, your name, or—most frequently—your date of birth. It’s not safe to do this because these can generally be discovered if someone knows you well enough and it’s so simple to access things like social media. Check the list of the most popular passwords to make sure yours is not one of them. For instance, the most used password as of 2020 is still 123456.
Your password should contain both capital letters and digits in plenty. This significantly boosts the security of your password. You can use a password generator to have a password created for you if you don’t feel comfortable creating your own passwords. Use strong passwords at all times.
The safety of a website is crucial. You should always keep an eye on the security of your data, regardless of whether you forgot your password or the account was hacked. Although you might be able to repair some of the harm caused by a hacker accessing your site, you might then run into a lot more issues.
Conclusion
Your password should never be difficult to reset. However, you frequently need access to the email you registered with in order to complete the process. If you don’t, things can become challenging. The good news is that WordPress lets you update your password through your database, as we’ve seen. In this manner, you can always change your WordPress password.





